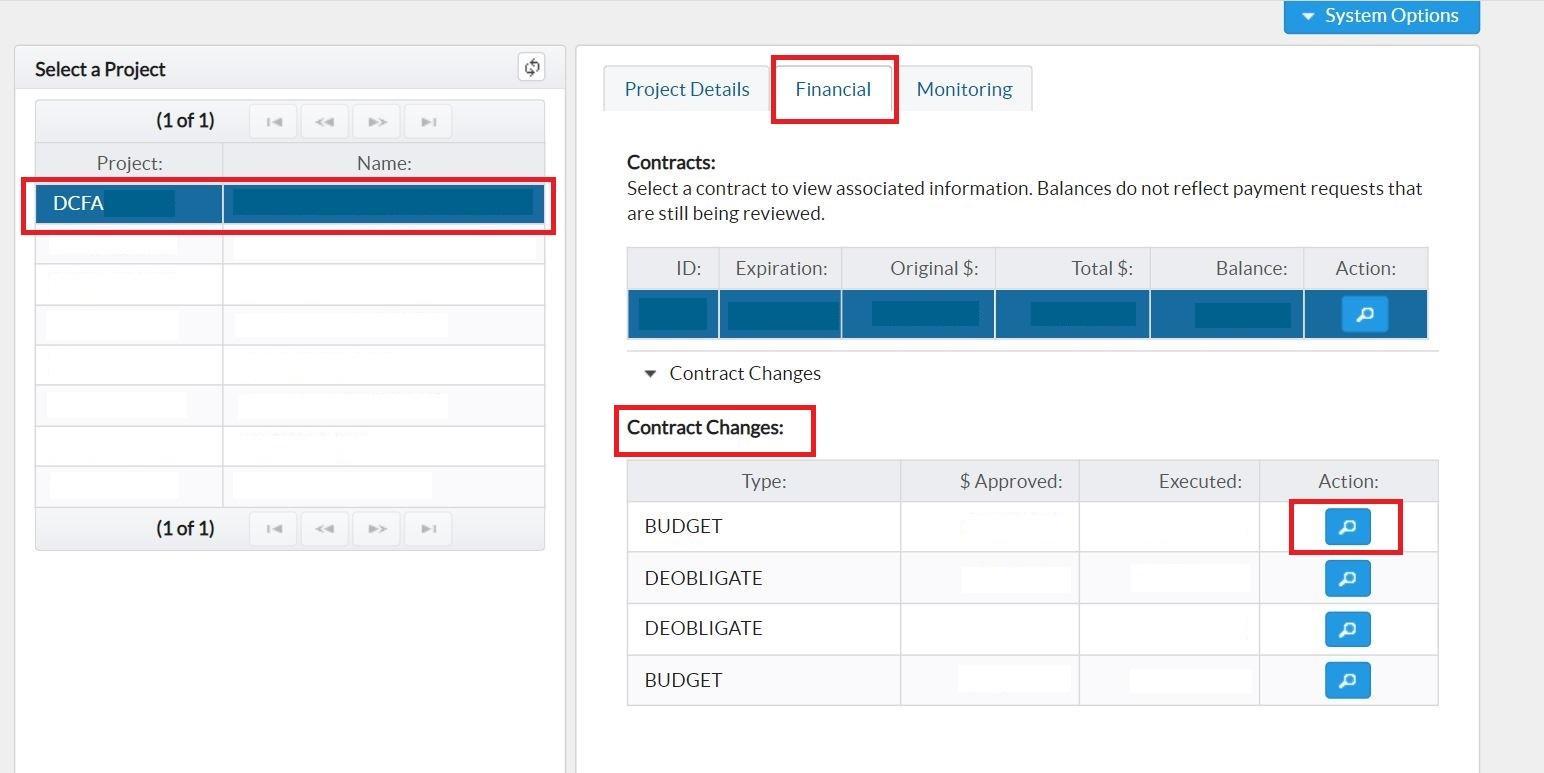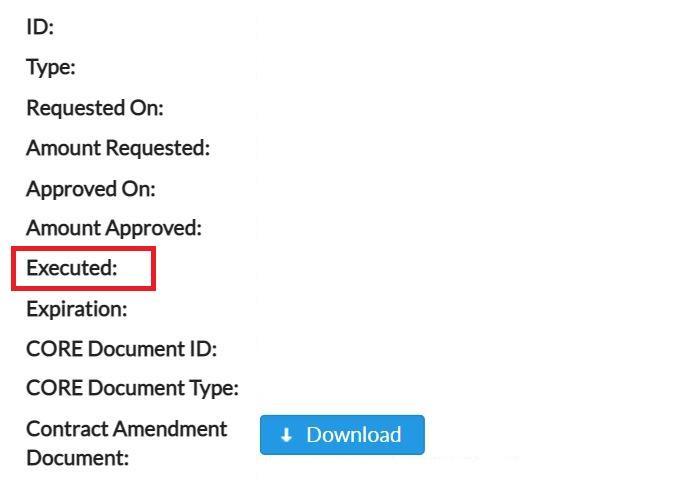Defense Counsel on First Appearance Request/Report Submission
Preparation 1
Before submitting a request, navigate to DOLA’s DCFA Webpage and download the DCFA Request Form.
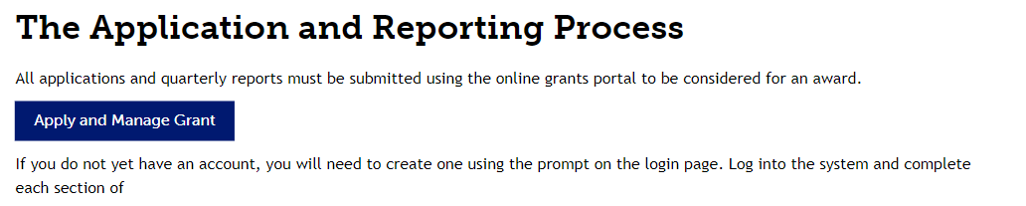
Preparation 2
Complete the request form in its entirety. Only complete fields, or cells, marked in yellow. All other fields will auto-populate.
Failure to complete any of these fields will result in suspension.
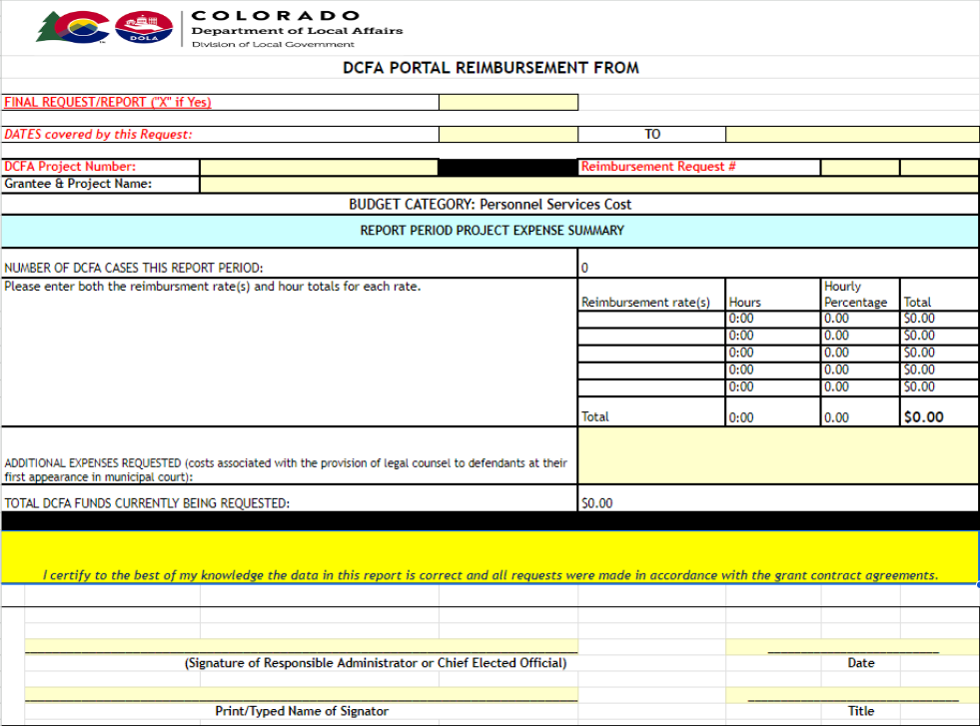
Preparation 3
Complete the sheet titled Reimbursement Report with all case and time information related to requested hours. Be sure to complete all cells in each row where hours are recorded before saving as a PDF. Only complete fields, or cells, marked in yellow. All other fields will auto-populate.
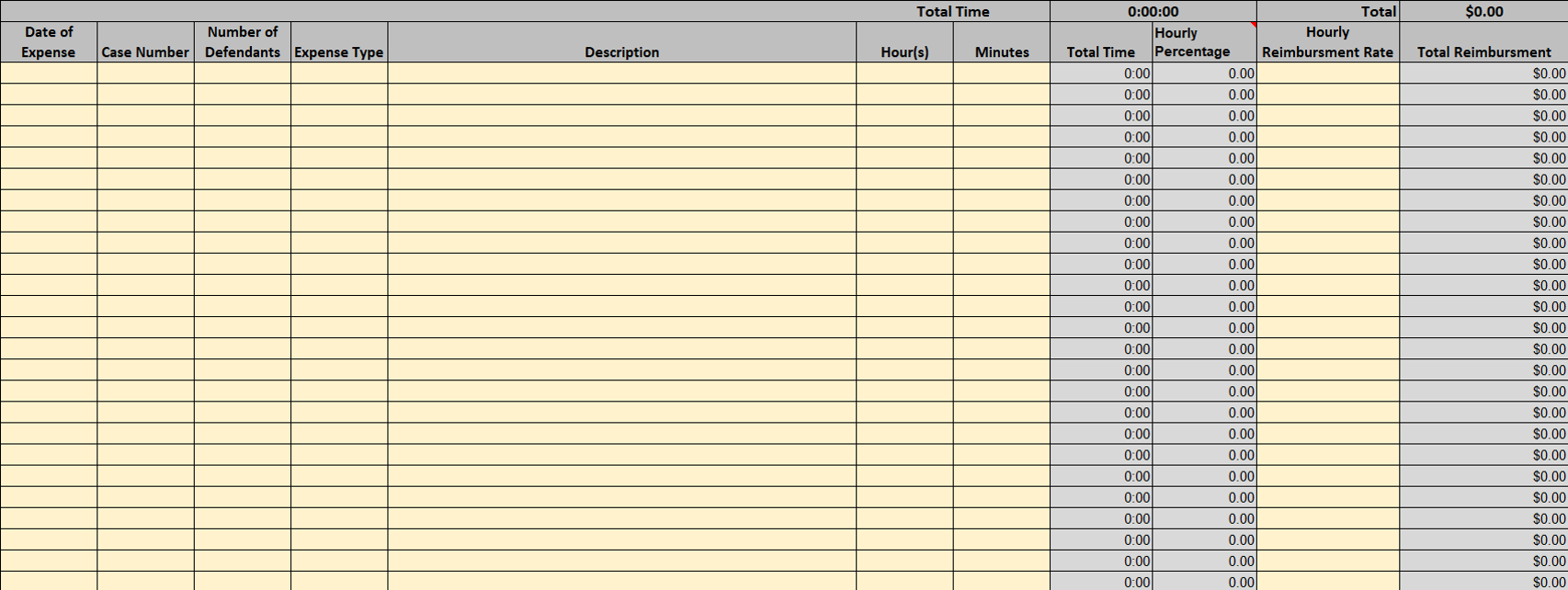
Step 1
Navigate to the Grants Portal, sign in, then click Projects in the Main Menu.
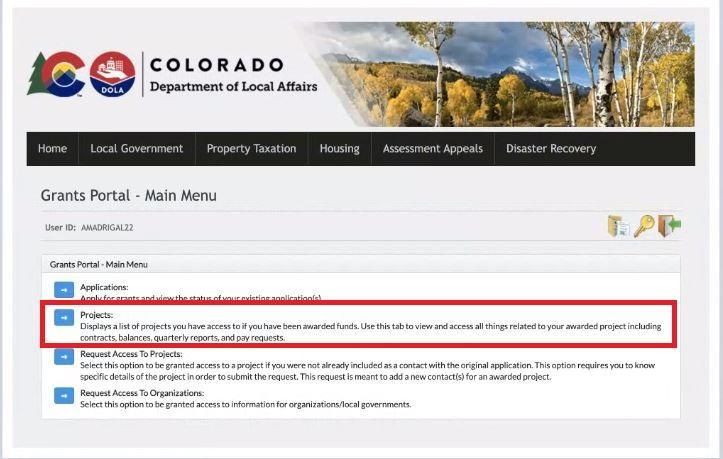
Step 2
Select the project and click on the Financial tab.

Step 3
Click Add Report.
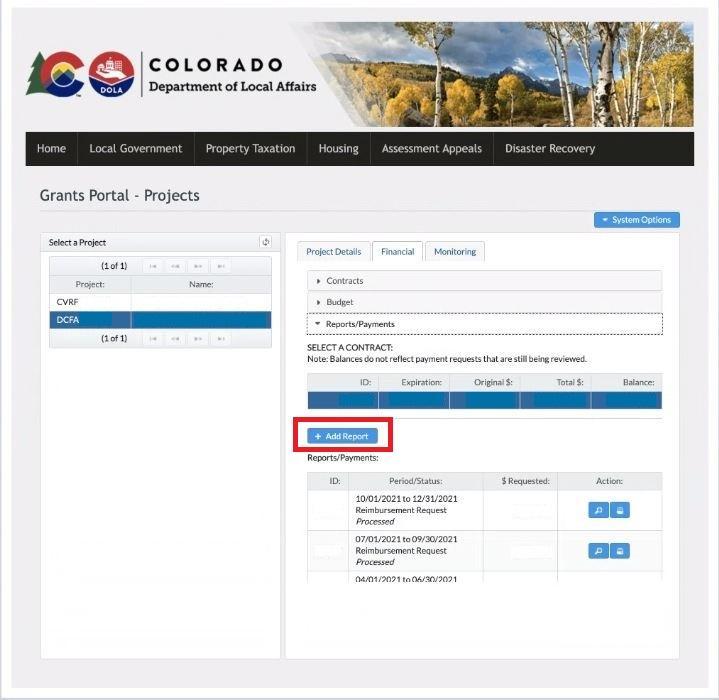
Step 4
Fill in Period Start and End dates, determine if final request, and ensure the Current Request tab is selected.
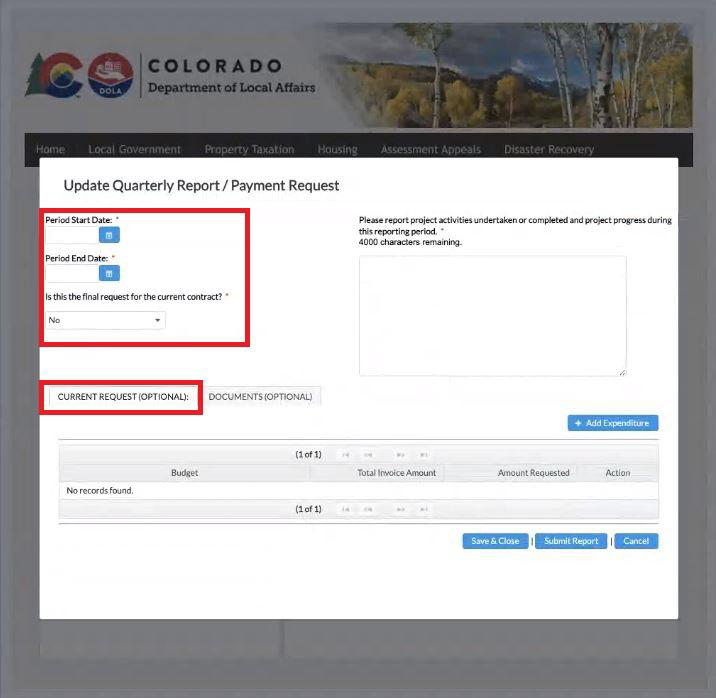
Step 4 Continued
Complete the narrative of the request and include the following information:
- Summary of report/request.
- Summary of supporting documentation.
- Include how the requested amount was derived.
- Indicate whether any information within supporting documentation is not relevant to the report.
- Any other important information.
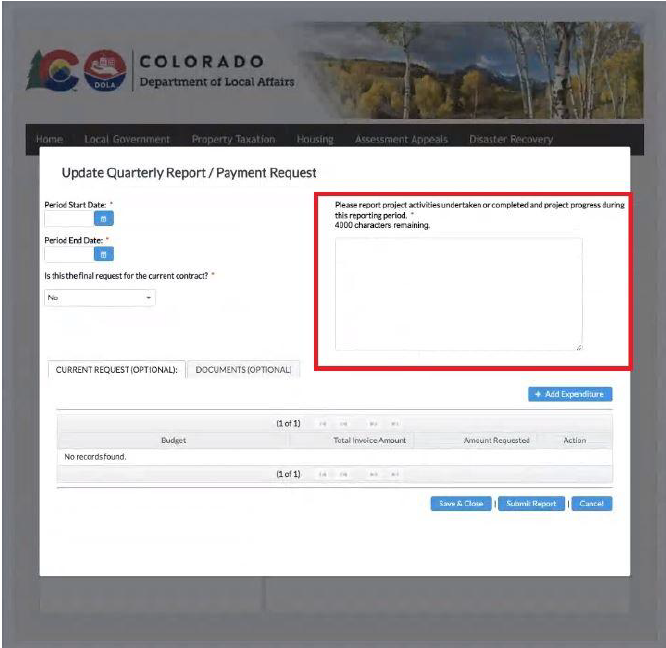
Step 5
Click Add Expenditure.
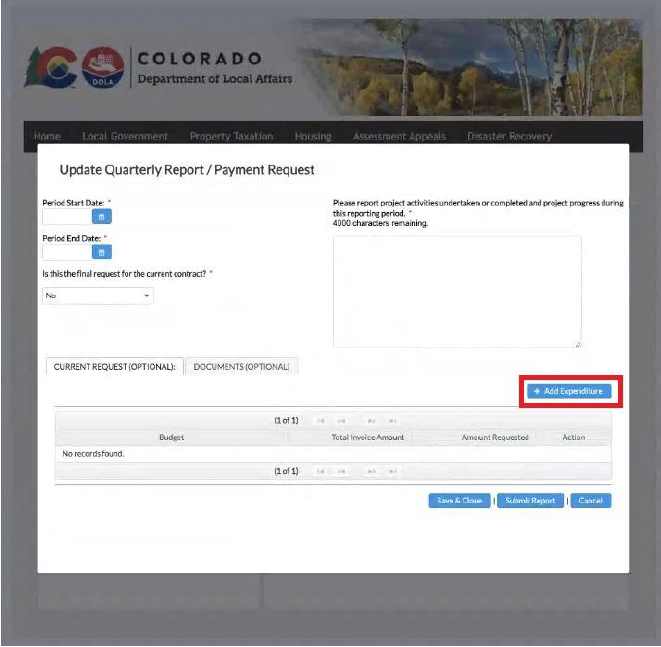
Step 6
Populate all information and ensure correct funding is selected.
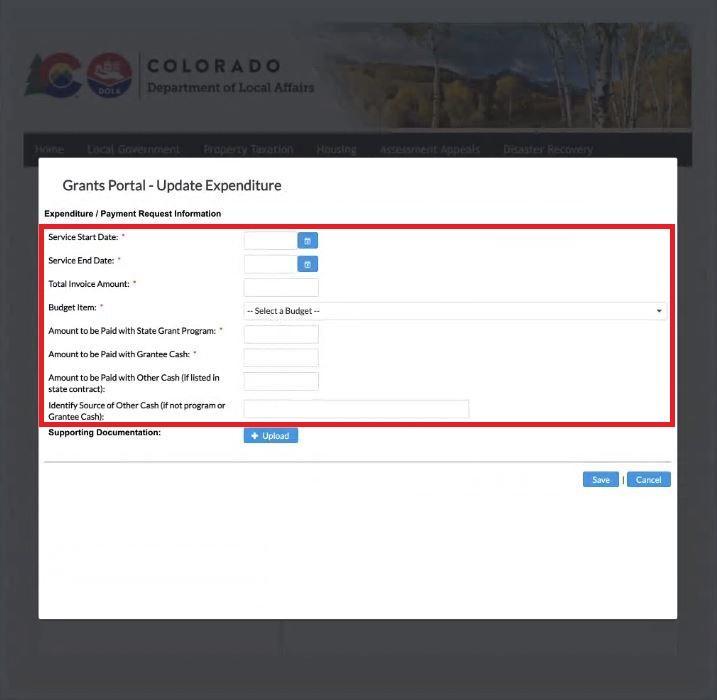
Step 7
Click Upload to upload the completed report, then click Save.

Step 8
After saving the report, you will be directed back one screen. At this point, the report can be submitted.
After clicking Submit Report, you will be directed to click submit a second time after certifying that the information within the report is accurate.
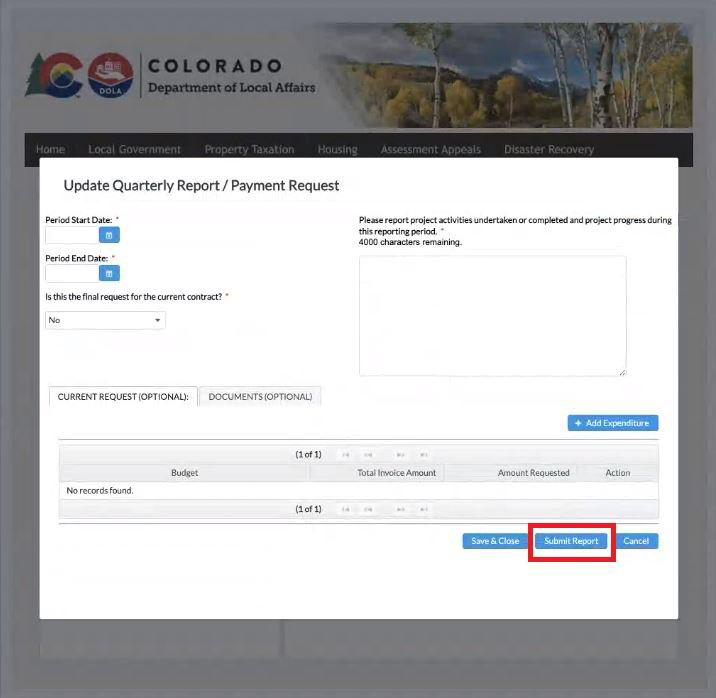
Editing an Existing Report
Follow steps #1 and #2, then click the pencil icon to edit an existing unsubmitted report.
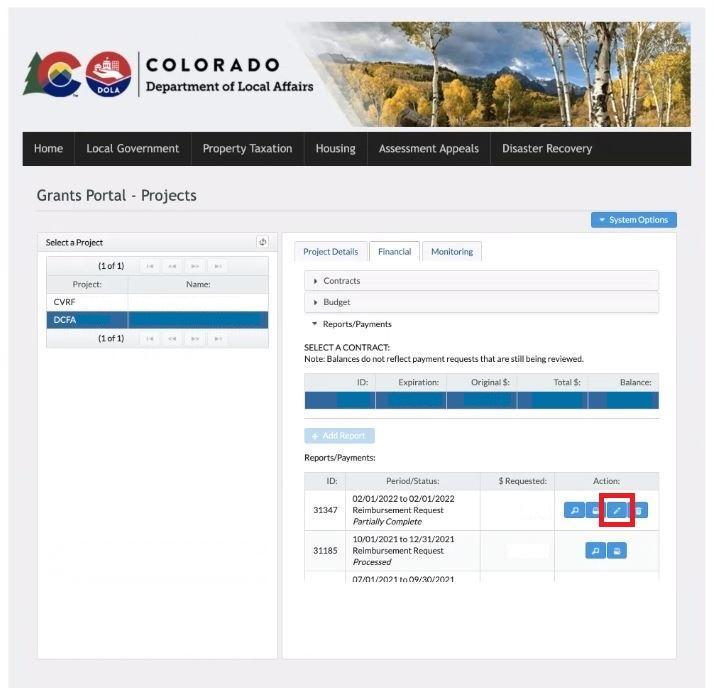
Acceptable Supporting Documentation Example
- It needs to be either an invoice or a contract.
- Eligible expenses must be clearly separated from other expenses.
- All expenses must fit within the reporting timeframe.
- Any Personally Identifiable Information (PII) must be blacked out or removed.
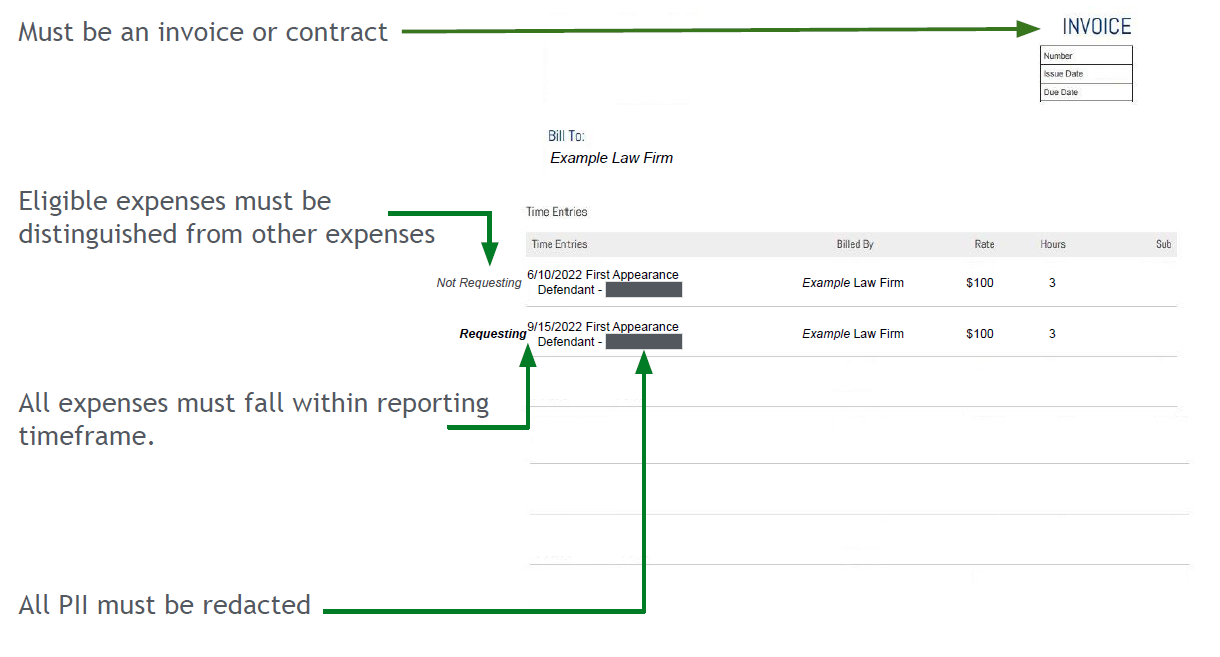
Unacceptable Supporting Documentation Example
- It's neither an invoice nor a contract.
- Eligible expenses aren't separated from other expenses.
- Personally Identifiable Information (PII) isn't removed or covered up.
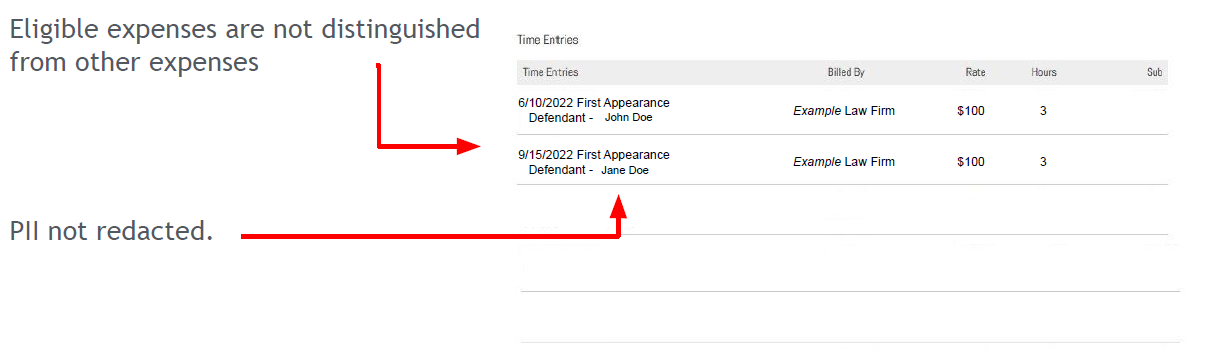
Most Common reasons for Suspension
- No supporting documentation attached to the request.
- Expenses on the Reimbursement Report can not be traced to supporting documentation.
PII for defendants not redacted. - The number of hours and amounts don’t add up between the cover sheet and the invoice.
- Dates and amounts between the Grants Portal and the request sheet do not match.
- Hours are not related to a first appearance.
- Proof of payment is not attached to supporting documentation.
Budget Line Considerations
If a recent award has been made to your contract, the following considerations need to be made:
- The remaining balance from the previous budget line must be exhausted before drawing from the new budget line.
- Expenses being requested must take place after the execution date for the corresponding budget line.
The execution date for a specific budget line can be found by following these steps:
- Log into the grants portal and selecting the project.
- Navigate to the Financial tab.
- Expand Contract Changes.
- Select the applicable budget line and click the action icon.
- Refer to executed date.